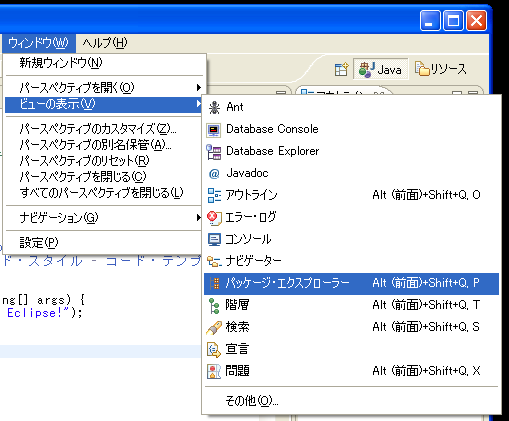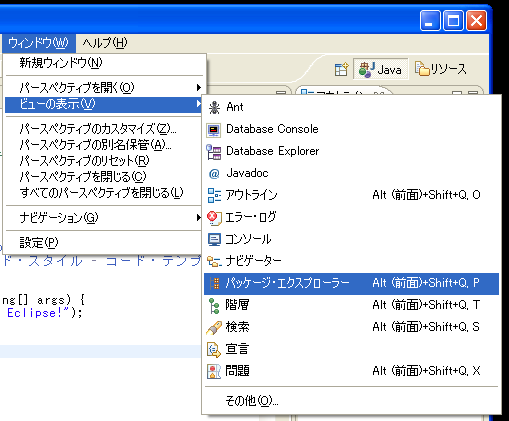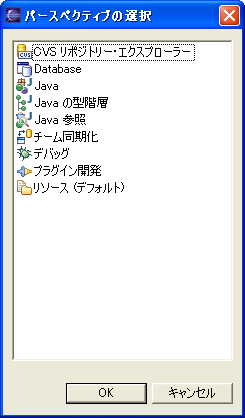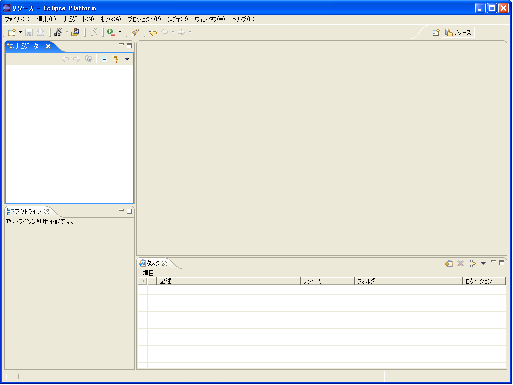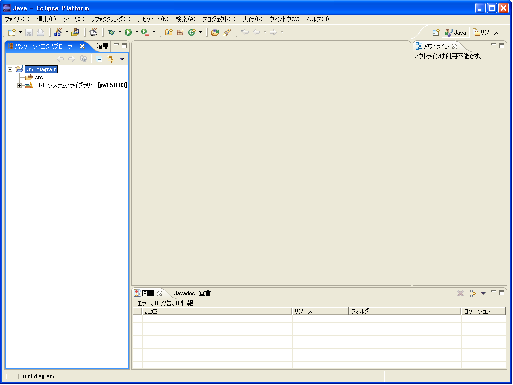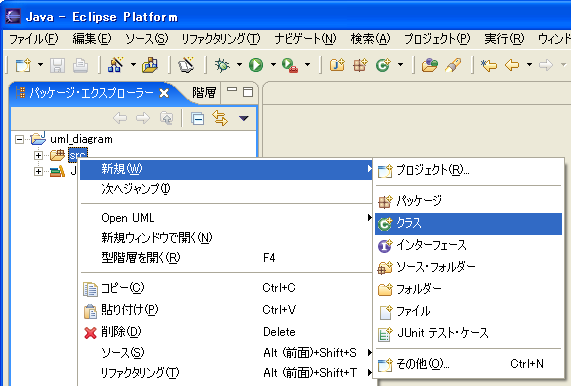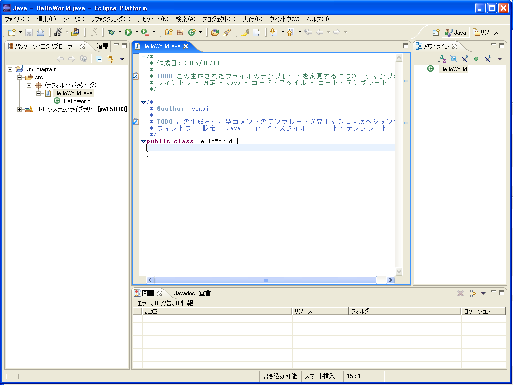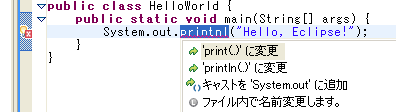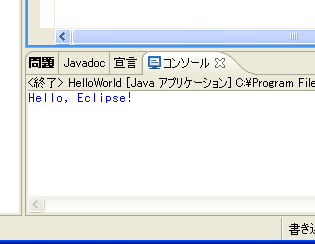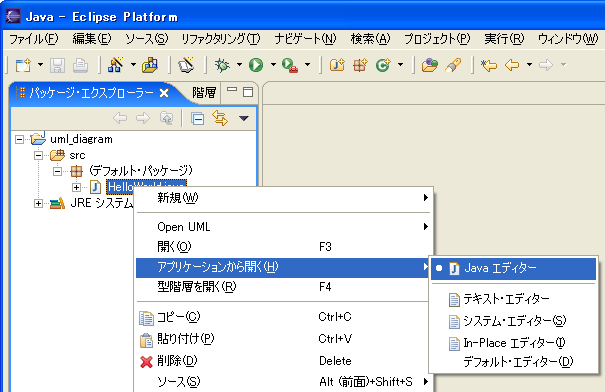<<PREV | ToC | NEXT>>
Eclipse の利用
Since: June/19th/2005
EclipseUML の前に、まず Eclipse の利用方法を簡単に見ておきます。
Eclipse の画面構成
Eclipse ではプロジェクトという単位でリソース階層を管理します。プロジェクトの中に、複数のパッケージがあり、その中にソースコードやクラス、JSP を作成します。
ビューとワークベンチ
Eclipse の画面は複数のビュー(ペイン)に分かれており、その全体をワークベンチと呼びます。メニューバーの「ウィンドウ」->「ビューの表示」などから、ビューごとに閉じたり開いたりできます。
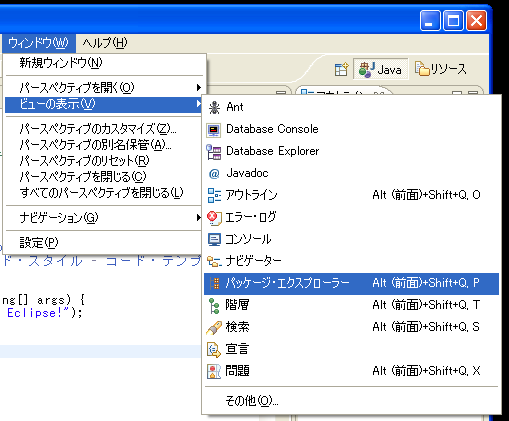 |
| 図:ビュー |
|---|
パースペクティブ
ワークベンチを構成するビューは、標準的な作業のためのセットとして定義しておくことが可能です。これをパースペクティブと呼びます。デフォルトでは 9 つのパースペクティブが設定されています。自分で定義/変更することも可能ですし、プラグインで追加することもできます。メニューバーの「ウィンドウ」->「パースペクティブを開く」などから随時切り替えることができます。
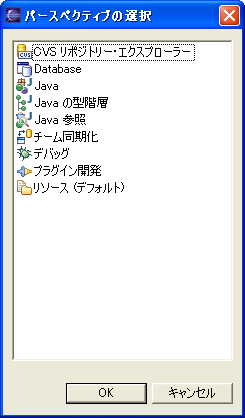 |
| 図:パースペクティブ |
|---|
Eclipse の初回起動時に開いているデフォルトのパースペクティブが、リソース・パースペクティブです。
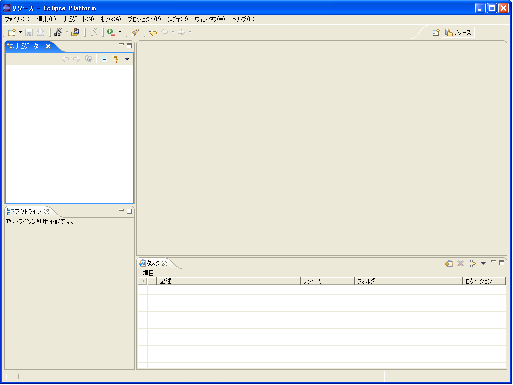 |
| 図:リソース・パースペクティブのワークベンチ |
|---|
プロジェクトの作成
これから使うためのプロジェクトを一つ作成しましょう。
- 「ファイル」->「新規」->「プロジェクト」から、「Javaプロジェクト」を選択。
- 新規Javaプロジェクトで、つぎを設定:
- プロジェクト名(P):
uml_diagram
- プロジェクトレイアウト: 別のソースおよび出力フォルダを作成(C)
- 「終了」タンを押下
- 「パースペクティブの切り替えの確認」で「はい」を押下
- ワークベンチが「Java パースペクティブ」に切り替わり、プロジェクトが追加されます。
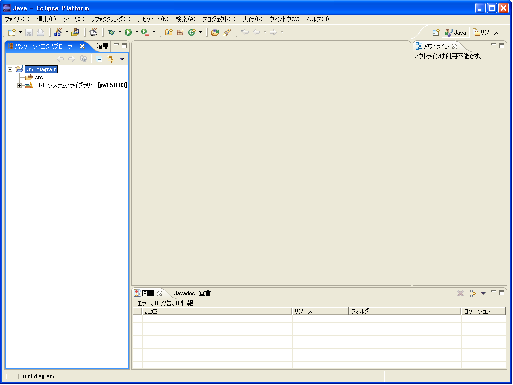 |
| 図:Java パースペクティブのワークベンチ |
|---|
Java パースペクティブは、「パッケージエクスプローラ」、「Java エディタ」、「アウトライン」、「問題/Javadoc/宣言」などのビューからワークベンチが構成されます。
クラスの追加
試しに、クラスを一つ追加してみましょう。
- 「パッケージエクスプローラ」で、作成したプロジェクト配下のフォルダ
src を右クリック
- 「新規」->「クラス」を選択
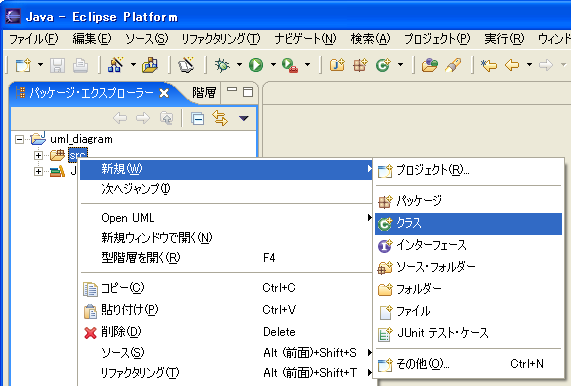 |
| 図:クラスの追加 |
|---|
- 名前:
HelloWorld
 |
| 図:新規 Java クラス |
|---|
- 「終了」ボタンを押下
- 空のクラスが追加され、「Java エディター」が開きます。
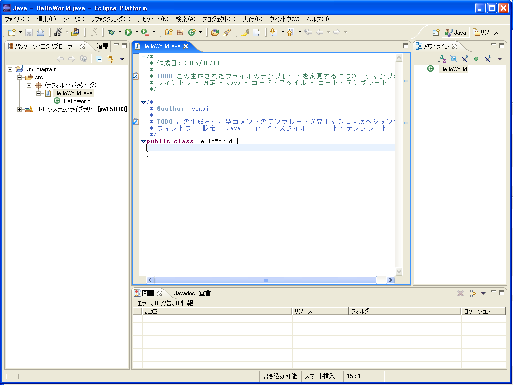 |
| 図:クラスの追加結果 |
|---|
- 開いている「Java エディター」で、クラス HelloWorld に次のメソッドを入力して保存してください。
public static void main(String[] args) {
System.out.println("Hello, Eclipse!");
}
入力ミスがあれば通知して修正案を示してくれます。試しに、printnl のようにミスタイプするなどして試してください。
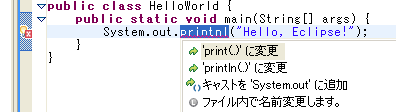 |
| 図:クイックフィックス |
|---|
- 「ツールバー」の「実行」アイコンを押下
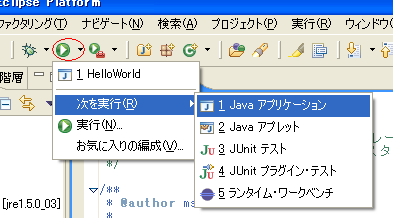 |
| 図:実行アイコン |
|---|
- 「コンソール」ビューが追加され、実行結果が出力されます。
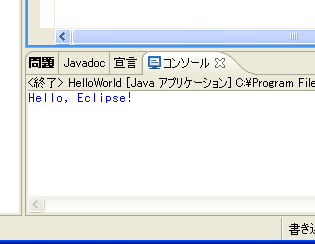 |
| 図:コンソールの実行結果 |
|---|
Java エディター
「Java エディター」を閉じた場合は、ソースをダブルクリックするか、もしくは、右クリック -> 「アプリケーションから開く(H)」で開くことができます。
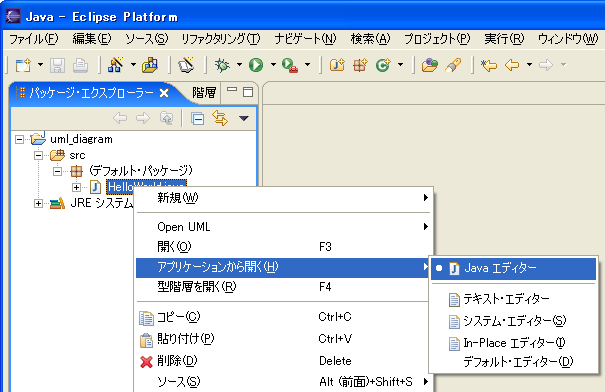 |
| 図:Java エディター |
|---|
ファイルシステム上のファイル
作成したソースとクラスは、ファイルシステム上は、Eclipse 起動時に指定した「ワークスペース」上に保持されます。デフォルトでは、Eclipse のインストールディレクトリ直下のフォルダ内になります。今の場合は、 C:\eclipse\workspace\uml_diagram 内です。
このプロジェクトでは、ソースとクラスを別に保存するように指定したので、src 内に *.java が、bin 内に *.class が保存されます。
 |
| 図:ファイルシステム |
|---|
<<PREV | ToC | NEXT>>
Copyright © 2005 SUGAI, Manabu. All Rights Reserved.