
Since: June/19th/2005
UML は手でも書けますが、いまではツールを利用するのが一般的です。代表的なツールに、Rational Rose、Microsoft Visio for Visual Studio.NET、Borland Together ControlCenter (TCC) などが挙げられます。これらはモデリングツールと呼ばれ、UML の記述だけでなく、記述された UML からのソースの生成(リバースエンジニアリング)機能、IDE (統合開発環境)との連携機能を備えています。
UML をコミュニケーションや思考の道具として使うときは、ノートに走り書きするのも立派な利用方法の一つですが、設計書として作成する場合は、ツールで記述するのが標準的です。
ここでは、統合開発環境として広く使われている Eclipse 上のプラグインとして有名な EclipseUML を例にとって、使い方を見てみましょう。
Eclipse は IBM が開発した IDE (統合開発環境)です。オープンソースに寄贈されて開発が進められており、今では COBOL, C/C++ の開発プラットフォームとしても利用されています。2005 年現在、Java 開発プラットフォームとしてはデファクトスタンダードの地位にあります。IBM の WSAD (WebSphere Studio Application Developer ) とその後継製品である RAD (Rational Application Developer for WebSphere Software) も、Eclipse ベースでワークベンチを追加したものです。
Eclipse にはプラグインとして機能追加できるのが特徴です。多くのプラグインが公開されておりますが、Omondo EclipseUML はその代表的なものの一つです。ここでは、EclipseUML を使って、UML を書いてみましょう。
Eclipse にはインストーラはありません。Eclipse.org のダウンロードページから zip ファイルをダウンロードして、展開したフォルダを好きな場所に置くだけです。ただし、事前に、JDK/SDK を導入しておいてください。
ここでは、2005年6月現在最新の Eclipse 3.0.2 を前提に話を進めます。言語パックは 3.0.1 ベースですが、3.0.2 でも問題なく動作します。Eclipse の実行に必要な JRE は 1.4.1 以上です。Eclipse で作成するアプリケーション自体は、JDK/SDK 1.3 で作成することができます。
C:\eclipse |
| 図:Eclipse のディレクトリ構造 |
|---|
以上で Eclipse 本体のインストールと日本語化が完了です。ファイル数とサイズが大きいので、展開するのに時間が掛かります。Eclipse 本体を展開すると、フォルダ eclipse ができるので、これを C:\ ドライブ直下にコピーします。言語パックを展開すると、同じく フォルダ eclipse ができるので、これを C:\ ドライブ直下に上書きコピーすると、C:\eclipse\features と C:\eclipse\plugins に必要なファイルが上書きコピーされます。
C:\eclipse\eclipse.exe をダブルクリックすると、Eclipse が起動します。
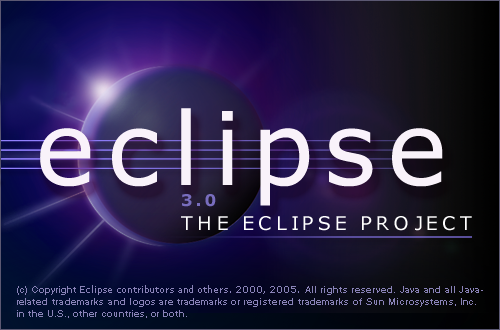 |
| 図:Eclipse の起動中 |
|---|
「ウィンドウ」->「設定」->「Java」->「インストール済みJRE」で、使用する JRE のバージョンを選べます。デフォルトでは、環境変数 Path に通っているものが選ばれます。「検索」ボタンを押下すると、インストール済みの JDK/SDK をリストできます。望ましいものを利用するように設定してください。
選択した JRE をダブルクリックすると、設定項目が開きます。「Javadoc URL (V)」で、日本語の URL (http://java.sun.com/j2se/1.5.0/ja/docs/ja/api/ など)を指定しておくと便利です。
 |
| 図:Eclipse の JRE 設定画面 |
|---|
EclipseUML は、Omondo 社が開発している UML の記述/リバースエンジニアリングを実行するためのツールです。Eclipse プラグインの、EMF, GEF, UML2 を必要としますが、ダウンロードパッケージに含まれているので、別途入手/インストールする必要はありません。
EclipseUML はインストーラつきの JAR ファイルで提供されています。機能が制限された Free 版と、評価版/有料版(約 $2435.398-)の Studio があります。Free 版は、クラス図についてはリバースエンジニアリング機能を含めてフルサポートされます。一方、シーケンス図などの生成はサポートされていません。ただし、単に記述するだけであれば Free 版で作成できます。
他にも、UML 2.0 の機能が使えない、他の人とプロジェクトの共有ができない、CVS が使えないなどの制約が挙げられています。Free 版は機能制約が大きいので、仕事では使えません。商用版は高額なので他のモデリングツールとの競合となります。ただし、モデリングや UML の練習だけなら Free 版でも十分実用に耐えます。ここでは評価版の Studio を試してみましょう。
\eclipse\Uninstaller\eclipseuml-uninstaller.jar)でアンインストールしてください。EclipseUML 2.0.0.20050411 Studio (46.1 MB) をダウンロードeclipseUML_E302_studioEdition_2.0.0.20050411.jar をダブルクリック
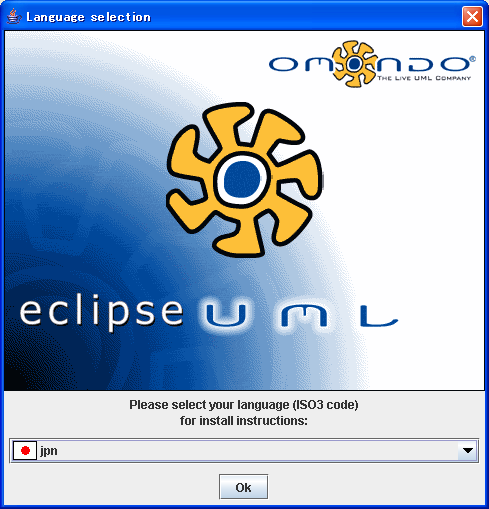 |
| 図:Omondo インストーラ起動画面 |
|---|
C:\eclipse)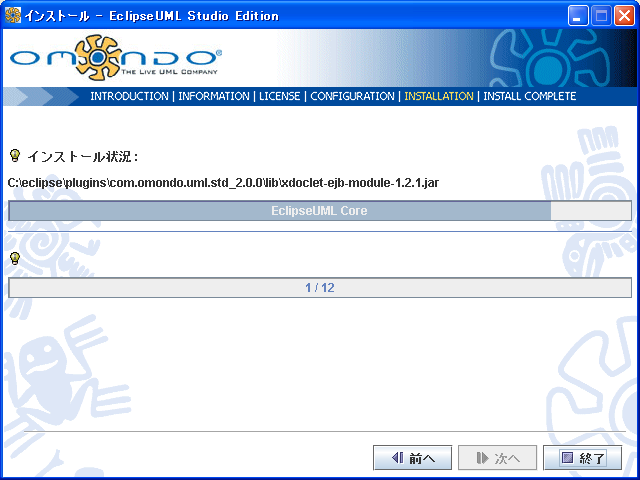 |
| 図:Omondo インストール開始画面 |
|---|
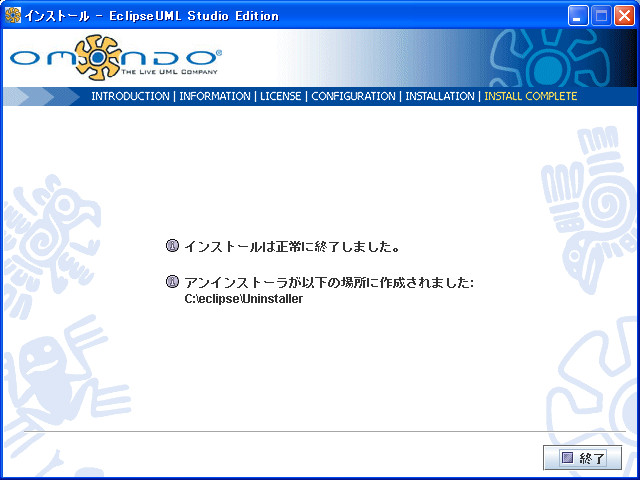 |
| 図:Omondo インストール完了画面 |
|---|
これで、EclipseUML を利用する準備が整いました。Eclipse を起動し直すと、ツールバーに、UML Diagram のアイコンが追加されています。
| 図:UML Diagram のアイコン |
|---|
| SEO | [PR] ����!�����u���O �����z�[���y�[�W�J�� �������C�u���� | ||
