「Sun ONE Studio 4, Community Edition」の「ダウンロード」をクリック。
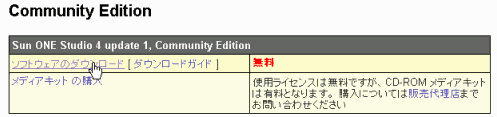 |
| 図:ソフトウェアのダウンロード |
|---|
Username/Passwordを入力
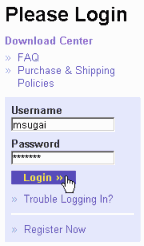 |
| 図:Please Login |
|---|
ライセンス承認の"Accept"で"Yes"にチェックして"Continue"
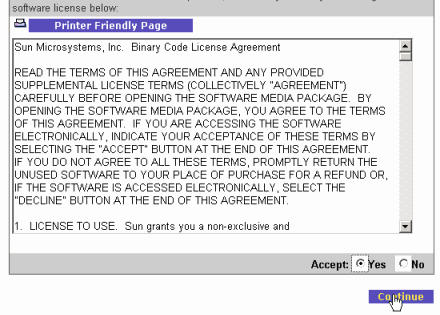 |
| 図:Terms of Use |
|---|
"Windows Platform" の ffj_ce_win32.exe をクリック。
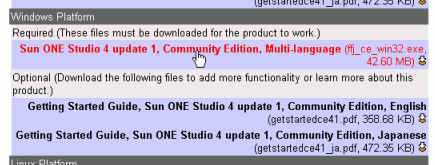 |
| 図:Download |
|---|
last modified: Feb./15th/2003; Since: Nov./11th/2002
通常のプログラミングは、テキスト・エディタでソース・コードを作成し、コマンドラインでコンパイル/実行します。しかし、ユーザ・インタフェースはGUIへ移行しており、プログラミングもその例外ではありません。Javaに関しても多くの企業がマウスを使ったビジュアル開発用のツールを提供しています。これを統合開発環境(IDE -Integrated Development Environment)と呼びます。ここでは、ソース・コードを記述するためのテキスト・エディタ、コンパイラ、インタープリタ、アプレット実行環境、デバッグツール、GUIアプリケーション作成ツーのほか、サーバ・サイドJavaアプリケーションであるサーブレット/JSP作成ツールなどが、一つのGUIアプリケーションとして提供されています。
JavaのIDEは、ウェブ・サイト作成ツールの「ホームページビルダー」、「Dreamweaver」、「GoLive」などのようなものだと言えばイメージできるでしょうか。これらも、HTML/CSS/JavaScript作成用のテキスト・エディタ、画像作成ツール、プレビュー・ツールなどの各ツールが一箇所に統合されたビジュアル開発環境です。JavaのIDEも同じことを目的としています。
IDEは多くの種類がリリースされています。ここで有名なものをリストしておきます。
多くのものが、無償評価版として機能限定版を無料で公開しています。IDEの使い勝手は製品ごとにかなり異なるので、実際に利用するIDE製品に慣れておくことも開発効率を向上するためには大事なことです。
ここではSun Mcisrosystems純正製品であるForteを使ってみましょう。ForteはSun ONE Studioと呼ばれるアプリケーション開発ツールに統合されており、C/C++/Fortranなどの種類があります。Java用はSun ONE Studioの名前で公開されており、Community版が無料で入手でき、任意のバージョンのJ2SDKと関連付けることでビジュアル開発環境として動作します。Sun Microsystemsのウェブ・サイトのほか、雑誌の付録CD-ROMでも収録されています。
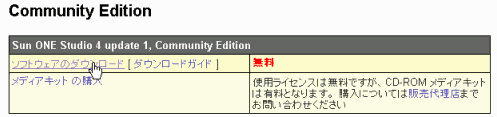 |
| 図:ソフトウェアのダウンロード |
|---|
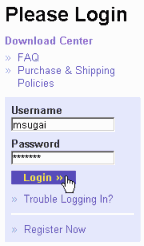 |
| 図:Please Login |
|---|
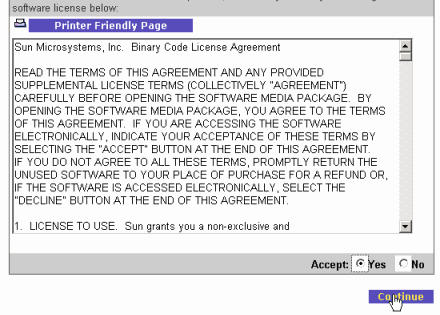 |
| 図:Terms of Use |
|---|
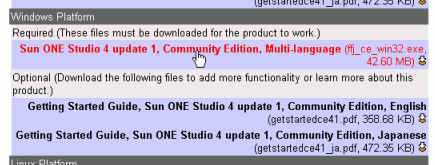 |
| 図:Download |
|---|
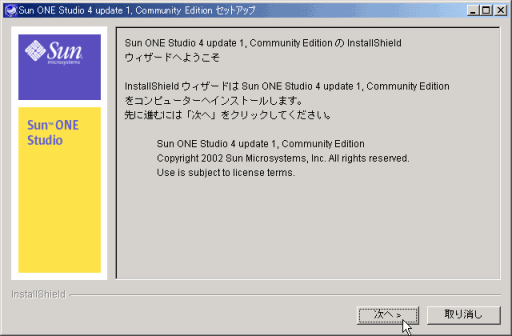 |
| 図:セットアップ |
|---|
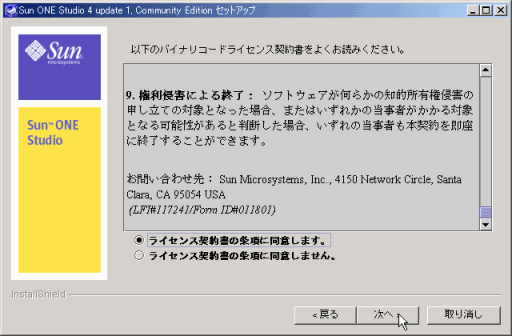 |
| 図:バイナリコードライセンス |
|---|
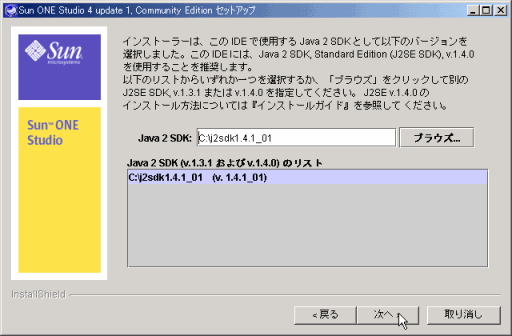 |
| 図:Java 2 SDK の選択 |
|---|
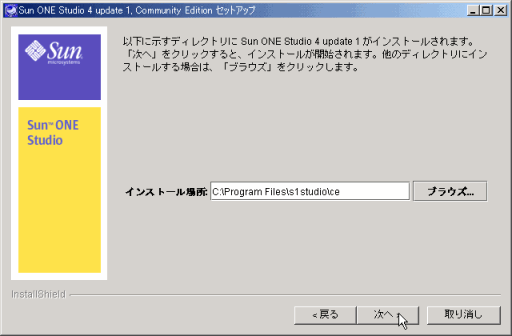 |
| 図:インストールディレクトリ |
|---|
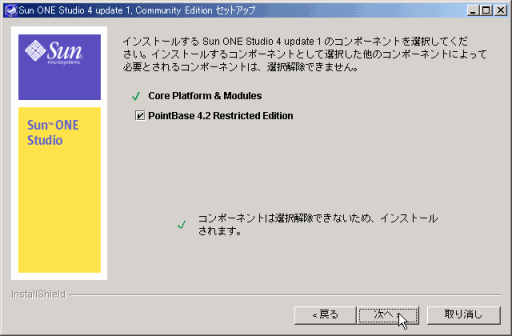 |
| 図:インストールコンポーネント |
|---|
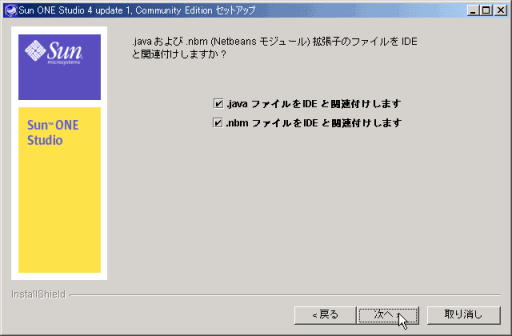 |
| 図:拡張子への関連付け |
|---|
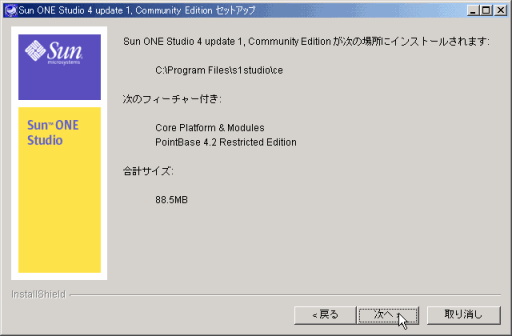 |
| 図:確認 |
|---|
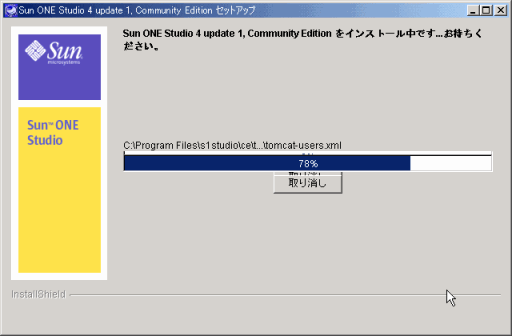 |
| 図:インストール中 |
|---|
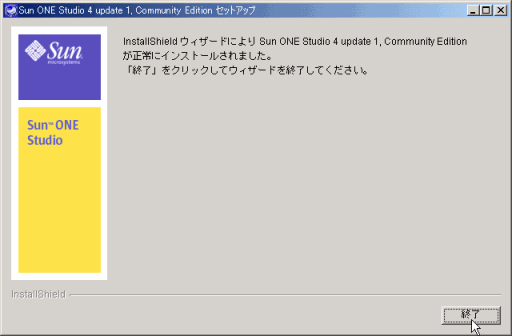 |
| 図:終了 |
|---|
Sun ONE Studio の起動は、デスクトップのアイコン、または「スタート」−「プログラム」−「Sun ONE Studio CE」を選択します。開始のための環境の整備が始まります。
途中で「iPlanet Web Server モジュールのセットアップウィザード」という画面が開きます。iPlanetはSun Microsystemsのサーバ製品ブランド名であり、Sun ONE Studio (Forte) は Sun Microsystems のアプリケーションサーバiPlanet製品とシームレスに連携できるようになっているのですが、ここでは使わないので「取り消し」ボタンをクリックしてください。引き続き環境のセットアップが続き、最後にForteが起動します。
最初にアクティブになっているペインは「自動更新検出」です。Sun Microsystemsのアップデートセンターと接続して、最新の状態に保てます。インターネットに接続できる場合は、「はい」を選択してチェックしてください。ここではとりあえず「いいえ」を選択します。
多くのIDEでは、Javaアプリケーションを開発するための作業単位として、「プロジェクト」と呼ばれるグループを作成します。これはJavaの言語仕様とは関係ない、開発の便宜のための概念ですが、「パッケージ」の上位グループだと考えられます。開発プロジェクトごとにForteでも「プロジェクト」を作成し、その中に「パッケージ」を作る事になります。他のマシンに移す場合や、本番リリースするときには「プロジェクト」をインポート/エクスポートするだけなので簡単です。
最初の作業は新規プロジェクトの作成になります。最上段に表示されているメインウィンドウのメニューバーから、「プロジェクト」−「プロジェクトマネージャ」を選択してください。「プロジェクトマネージャ」画面が開くので、「新規」ボタンをクリックします。「新規プロジェクトを作成」画面が開き、プロジェクト名を入力します。ここでは「FirstProject」にして「了解」を押します。
先に作った「FirstProject」プロジェクトにアプリケーションを作成します。グラフィカル開発環境のメリットを感じていただくために、ここではSwingアプリケーションを作成します。
「Exlorer」ウィンドウで「プロジェクト」タブをクリックして、「FirstProject」がハイライトされ、メインウィンドウのタイトルに[プロジェクト "FirstProject"]が選択されていることを確認してください。メインウィンドウのメニューバーから、「ファイル」−「新規」を選択すると、「テンプレートウィザードから新規作成」の画面が開きます。このなかで「Swing フォーム」を展開して、その下に展開したサブメニューから「JFrame」を選択、「次へ」ボタンを押します。
この画面のメニューを選択してフォーカスすると「テンプレートの説明」に説明が表示されます。これを読んでおいてください。JFrameの説明には、「フレームには、通常独立した最上位のウィンドウ、つまり、アプリケーションの主要なユーザ・インタフェースとして使用されます。」と記述されています。
続いて「作成場所」の画面になります。「名前」に「HelloForte」と入力、パッケージに「firstpackage」と入力、「次へ」ボタンを押します。
「基本クラス定義」では、先ほど指定した「HelloForte」クラスの定義を入力します。具体的には、アクセス修飾子、スーパークラス、インタフェースを指定します。ここでは、インタフェースには「java.awt.event.ActionListener」を指定して、「次へ」ボタンを押します。
「フィールドを作成」では、この「HelloForte」クラスのメンバー変数を作成します。ためしに、「新規作成」ボタンを押して、「名前」を「Name」、「種類」を「String」、「アクセスレベル」を「private」にしてください。「次へ」ボタンで次の画面に移ります。
「継承したメソッドのオーバーライド」では、スーパークラス、インタフェースで指定したメソッドのオーバーライドをするかどうか指定します。ここでは、左側のペインで「インタフェース ActionListener」を選択、「追加」ボタンで右側のペインに追加してください。
「メソッドを作成」では、このクラスのメソッドを作成します。「新規」ボタンを押して、「名前」に「getName」、「戻り時の型」に「String」、「アクセスレベル」を「public」にしてください。
「完了」ボタンを押すと、「HelloForte」クラスの開発画面が開きます。メインウィンドウ最下段の作業スペース切り替えのタブでは「GUI 編集」が開かれているはずです。この新規作成のプロセスでは、練習のために全てのステップを指定しましたが、実際には、途中で「完了」ボタンを押して、ショートカットすることもできます。省略した設定項目は、後で再設定できます。
新規作成時に指定したオプションがソース・コードでどのように反映されているか見てみましょう。スーパークラス、インタフェース、Name変数、getNameメソッドなど、指定したものがソース・コードに反映されていることが確認できます。
ソース・コードを直接編集するには、このSource Editerを使います。行ごとに、背景色が青か白かになっています。Forteが作成したコードの背景色は青になっており、「保護テキスト」と呼ばれ、ユーザが明示的には変更できない領域です。Forteが青背景の保護テキストで、アプリケーションの枠組みを作ってくれるので、ユーザはその間の白背景の領域を編集して、求めるロジックを実装することになります。
ここで作ったクラスはJFrameのサブクラスなので、ここにコンポーネントを配置します。その為には、Source Editerを編集しても良いのですが、グラフィカルに実現するために、「フォーム」を使ってみます。「Explorer」ウィンドウの「プロジェクト "FirstProject"」タブを開いて、「HelloForte」をダブルクリックしてください。Source Editerとフォームがアクティブになります。左下のグレーのウィンドウのタイトルが「フォーム [HelloWorld]」になっているはずです。これを使ってGUIをグラフィカルに作成します。
フォームウィンドウを右クリックし、「レイアウトを設定」を選択してください。すると、このコンテナで利世可能なレイアウト・マネージャを選択できます。ここでは、BorderLayoutを選んでください。「コンポーネント・インスペクタ」にBorderLayoutが指定されていることが示されます。
続いて、コンポーネント・パレットからSwingタブをクリックして、JButtonをクリックしてください。そのままフォームのウィンドウをクリックすると、クリックした場所にボタンが作成されます。このボタンをクリックしてフォーカスした後でドラッグすれば、BorderLayoutのEAST, SOUTH, WEST, SOUTHの任意の位置に配置できます。ここではNORTHに配置してください。
次に、コンポーネント・パレットからJPanelを選択して、フォームの中央をクリックしてください。フォームに追加されたJPanel1をクリックしてフォーカスしてから右クリックし、「レイアウトを設定」を選択してください。ここでもレイアウト・マネージャはBorderLayoutを選ぶことにします。
このJPanelのNORTHにJTextFieldを追加します。CENTERにはJScrollPAneを追加し、その上にJTextAreaを追加します。
ここで、メインウィンドウから「フォームのテスト」ボタンをクリックしてください。実行結果が表示されます。
以上でコンポーネント配置が完成したものとして、次に各コンポーネントのプロパティを指定します。
フォームでJButton1を右クリックし、コンテキスト・メニューから「プロパティ」を選択してください。すると、JButton1のプロパティ・シートが開きます。ここで、「text」を「実行」として「Enter」ボタンをクリックしてください。「フォーム」ではjbutton1に表示される文字列が「実行」に変更されています。
プロパティは、「コンポーネント・インスペクタ」からも指定できます。「コンポーネント・インスペクタ」で、jTextField1をクリックして、下に表示されるプロパティ・シートで、jButton1と同様にtextを「こんにちは」に指定してください。
「コンポーネント・インスペクタ」でHelloForte [JFrame]をクリックし、titleを「こんにちはForte」としてください。同様に、jPanel1 [JPanel]をクリックし、「他のプロパティ」タブのpreferedSizeを[200, 200]に指定してください。
この段階でメインウィンドウの「フォームのテスト」をクリックすると(図2−24)のようになります。
以上でコンポーネント指定が完成したものとして、次にイベント処理のコードを作成します。ボタンを押すと、テキスト・フィールドに記入した文字列がテキスト・エリアに追加されるものとします。
メインウィンドウの「接続モード」で「接続モード」ボタンをクリックしてください。
「コンポーネント・インスペクタ」でjButton1をクリックすると、「フォーム」ではボタンが赤くハイライトされています。そのままテキスト・エリアをクリックすると、「接続ウィザード」が開きます。このウィンドウで「action」をダブルクリックし、開いたサブメニューからactionPerformed [jButton1 ActionPerformed]を選択、「次へ」ボタンを押します。
このクラスでは、新規作成時にactionPerformedを指定してしまっていますから、今作るイベント・リスナーと置き換えて良いか問い合わせるダイアログが表示されます。ここでは「了解」しておきます。
続いて「ターゲット操作を指定」画面になり、イベント発生時にターゲットとなるコンポーネントであるjTextAreaに対する操作を指定します。ここでは、「メソッド呼び出し」から「append(String)」を選びます。
次に、このメソッドに対する指定をします。「ユーザーコード」に次のコードを記入して「完了」します。
jTextField1.getText() + "\n"
Source Editerでは次のコードが追加されいます。
private void jButton1ActionPerformed(java.awt.event.ActionEvent evt) {
jTextArea1.append(jTextField1.getText() + "\n");
}
以上でアプリケーションが全て作られました。コンパイルして実行してみましょう。
メインウィンドウの「構築」−「コンパイル」を選択してください。メインウィンドウに「完了 HelloForte.」と表示されればコンパイル終了です。
続いて、メインウィンドウの「実行」ボタン、またはF6、または「構築」−「実行」いずれかで実行します。実行されるまで少し時間が掛かりますので、そのまま待機してください。
実行されると、(図2−29)が開きます。イベント処理が上手く行っているか確認してください。
実は、実行時には自動的にコンパイルされます。従って、明示的にコンパイルするのは、デバッグ時などだけになるでしょう。
完成済みのソース・コードを編集してみましょう。フォームでボタンをダブルクリックして、Source Editerでイベント・コードにカーソルをフォーカスします。そして、jButton1ActionPerformed()を次のように編集します。
private void jButton1ActionPerformed(java.awt.event.ActionEvent evt) {
jTextArea1.append(jTextField1.getText() + "\n");
jTextField1.requestFocus();
jTextField1.selectAll();
}
そして実行してみてください。このGUIアプリケーションで「実行」ボタンを押すと、フィールドの文字がエリアにコピーされるときに、フィールドの文字列が全選択され、テキスト入力にフォーカスされます。
最後に、今作ったプロジェクトを保存します。メインウィンドウの「プロジェクト」から、「プロジェクトを保存」を選択します。終了には、メインウィンドウから「ファイル」−「終了」を選択します。終了されるときには、現在開いているプロジェクトに関連する全てのリソースが保存されますので、Forte終了時には終了するだけで構いません。
Forteには他にも、アプレットの作成、デバッグ、JSPの作成など、多くの機能が搭載されています。本稿ではその全ての機能を紹介することはできません。また、他のIDEでは同じことをするにも、全く別のアプローチを取っていることもあります。開発者グループごとに、利用するIDEは異なりますので、その利用方法に慣れることも重要です。Forteを始めとして、JBuilderなど、無料で利用できる開発環境を複数試しておくようにお勧めします。
| SEO | [PR] 爆速!無料ブログ 無料ホームページ開設 無料ライブ放送 | ||
