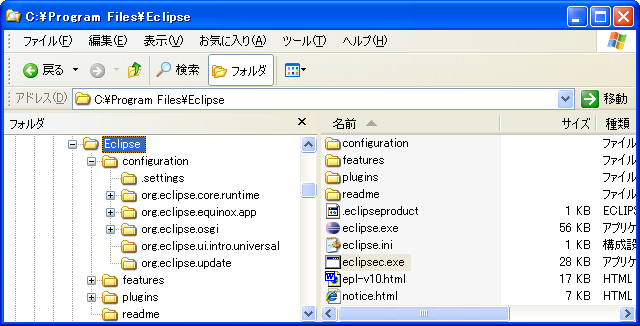
Revised: 27th/Apr./2008; Since: 25th/Nov./2002
前節でApache Antを使ったビルド方法を紹介しました。本節ではEclipseでWARをビルドしてみます。
WARはEclipseで開発することが一般的です。前節ではフラットなディレクトリ配下に、手でファイル群をこさえてビルドしましたが、ここでは、EclipseでWARプロジェクトを作成し、ビルドしてみましょう。
まず、Eclipseを利用したことのない方のために、Eclipseの導入から稼動確認までを紹介します。
EclipseはPure Javaなので、バイナリファイルを適当なディレクトリにコピーするだけです。
Eclipseはjdk/jre同梱の"jvm.dll"を前提とします。Eclipse 3.3 (Europa)では、JDK 5.0以上が推奨されています(JDK 6.0は検証未済なので推奨はしないとの位置付けです)。JDKのインストールが未済の場合は、まずJDKをインストールしてください。詳細は、Eclipse Downloadsのページから、ダウンロード対象のバージョンを選んで、Release Notesを参照してください(Eclipse 3.3.2のRelease Notes (Readme))。
Eclipseのページから、ダウンロードページを開き、バイナリ版を入手します。
Eclipse 3.3は幾つかのパッケージに分かれてますが、ここでは、"Eclipse IDE for Java EE Developers" (126 MB)を入手してインストールします。不足しているフィーチャーは後で簡単に追加できるので、ディスク容量が不足している場合は、他のパッケージを選択してください。
上記ページでパッケージ名をクリックすると、ダウンロードサイトが一覧されます。地理的に近い場所をクリックすると、zipファイルのダウンロードが開始されます。
zipファイルを展開して、所定の場所にコピーするだけです。
ここでは、"C:\Program Files\Eclipse"にコピーします。
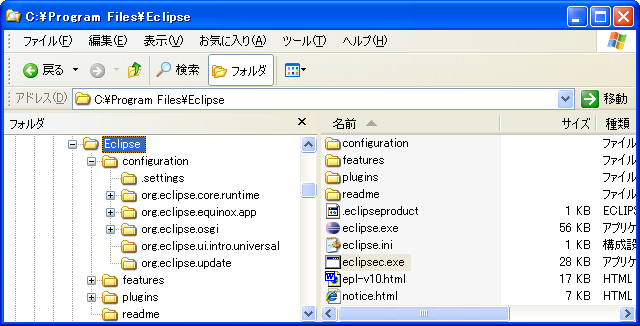 |
| 図:Eclipseディレクトリー |
|---|
Eclipseは、インストール・ディレクトリ直下の"eclipse.exe"をダブルクリックすることで起動します。
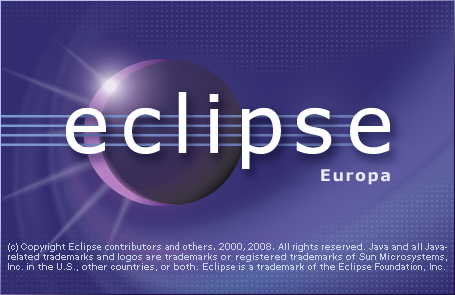 |
| 図:Eclipseスプラッシュ |
|---|
スプラッシュ画面に続き、ワークスペースの選択ダイアログが出力されます。(Eclipseが起動しない場合は、メモリサイズが不足している可能性があります。Eclipseが起動しない場合の対処を参照してください。)このダイアログは、起動後に、[File] -> [Swich Workspace]を選択することで再表示できます。ワークスペースの切り替えには、Eclipseの再起動が必要です。
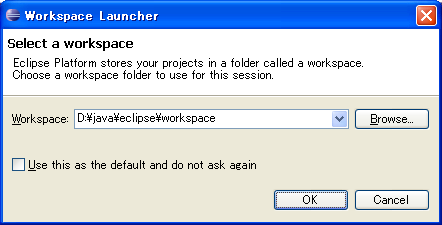 |
| 図:Eclipseワークスペース選択 |
|---|
開発成果物はワークスペース配下に保存されます。ここで入力したワークスペースのパスに、ディレクトリが作成されます。ワークスペースは開発環境に必要な色々な設定を保存します。設定をことにしたい場合は、別のワークスペースを作成して設定を保存します。ワークスペースはいくつでも作成できます。
起動中のワークスペース選択ダイアログや、起動後の[File] -> [Swich Workspace]では、デフォルトで5つのワークスペース履歴が表示されます。沢山のワークスペースを切り替える必要がある場合は、"configuration\.settings\org.eclipse.ui.ide.prefs"をテキストエディタで開き、MAX_RECENT_WORKSPACESの値を増やしてください。デフォルトでは5になっています。
MAX_RECENT_WORKSPACES=5
ワークスペースを削除したい場合は、削除対象のワークスペースのディレクトリ手でを削除してください。履歴から削除したい場合は、"configuration\.settings\org.eclipse.ui.ide.prefs"をテキストエディタで開いて削除します。
Eclipse稼働環境の設定は、起動後に[Window] -> [Preference]で設定できます。
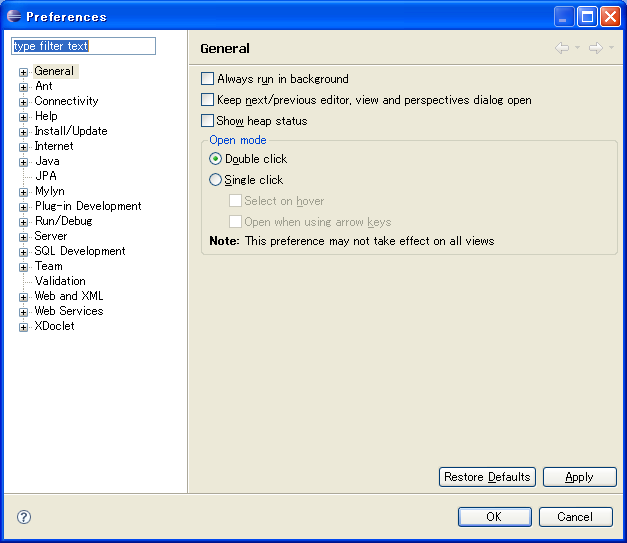 |
| 図:Eclipseの動作設定 |
|---|
Eclipseの導入直後は、メニューやダイアログが英語です。日本語化するには、Language Packをインストールする必要があります。"Eclipse Project Downloads"のページから、"NLpack1-eclipse-SDK-3.x-win32.zip"をダウンロードして、featuresとpluginsフォルダへコピーするだけです。
2008年4月現在、3.3は翻訳作業進捗中です。
実利用上は問題ないかもしれませんが、日本語化したい場合は、サードベンダの日本語化パックを利用してください。
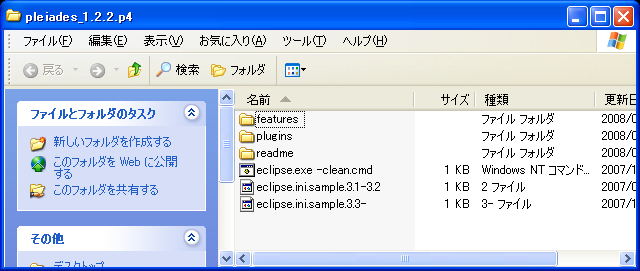 |
| 図:Eclipse Pleiades |
|---|
eclipse.iniに"-javaagent:plugins/jp.sourceforge.mergedoc.pleiades/pleiades.jar"追加。例:
-showsplash
org.eclipse.platform
--launcher.XXMaxPermSize
256M
-vmargs
-Dosgi.requiredJavaVersion=1.5
-Xms40m
-Xmx384m
-javaagent:plugins/jp.sourceforge.mergedoc.pleiades/pleiades.jar
-clean付きでeclipse.exeを起動(Pleiades同梱のeclipse.exe-clean.cmdを実行しても同じ)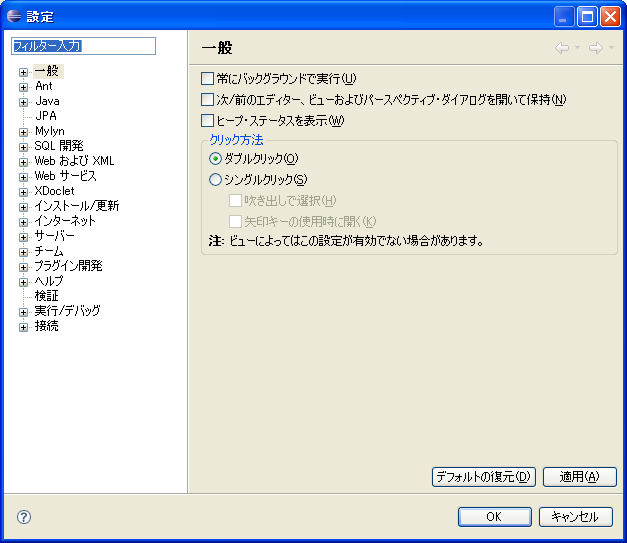 |
| 図:Eclipseの動作設定(日本語化) |
|---|
EclipseはJDKを前提とします。Eclipse 3.3 (Europa)の場合はjvm.dllを探索します。
環境変数Pathに、jdk/jre/bin/のフルパスをセットしてください(環境変数JAVA_HOMEは探索経路に入りません)。
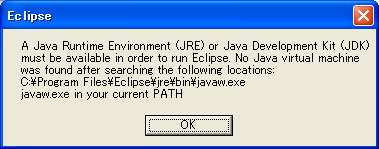 |
図:Eclipseがjvm.dllを発見できない場合 |
|---|
※ Path変数にjdk/bin/のパスがセットされている場合は、../jre/bin/からjvm.dllを探索します。
"eclipse.exe"をダブルクリックしても、次のようなダイアログが表示されて起動しない場合があります。
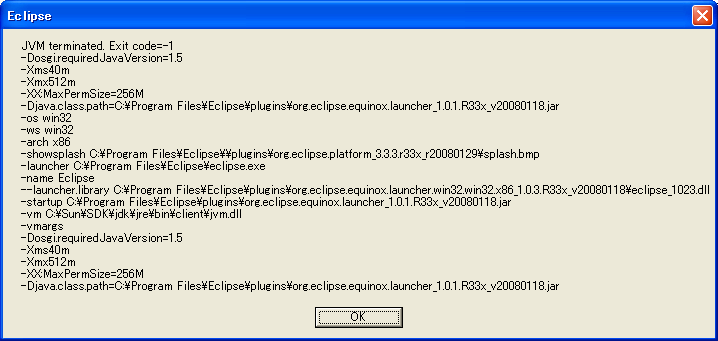 |
| 図:Eclipse起動時エラーダイアログ |
|---|
この場合、コンソールモードの"eclipsec.exe"をコマンドプロンプトから実行すると次のようになります。
C:\Program Files\Eclipse>"C:\Program Files\Eclipse\eclipsec.exe" Error occurred during initialization of VM Could not reserve enough space for object heap C:\Program Files\Eclipse>
Eclipse自体を起動するためのヒープサイズが確保できないと表示されています。"jvm.dll"がメモリ上に連続領域を取得しようとするためだそうです。
eclipse.exe"にJVM指定オプション-vmを指定して、値に"javaw.exe"を指定する。例:
"C:\Program Files\Eclipse\eclipsec.exe" -vm C:\Sun\SDK\jdk\jre\bin\javaw.exe
eclipse.ini"で-Xmxの値を減らす(デフォルトは512m)。例:
-Xmx384m
例えば、物理メモリ(RAM)が1GBの場合は、-Xmx512mは大きすぎるようです。但し、クラス数の多い開発を行う場合、ヒープサイズが小さいと辛いかもしれないので、その場合は「回避策1」を検討してください。また、物理メモリが潤沢にあるのに、512MBよりも増やすと上記のエラーが発生して起動しない場合も検討してください。
| SEO | [PR] ����!�����u���O �����z�[���y�[�W�J�� �������C�u���� | ||
