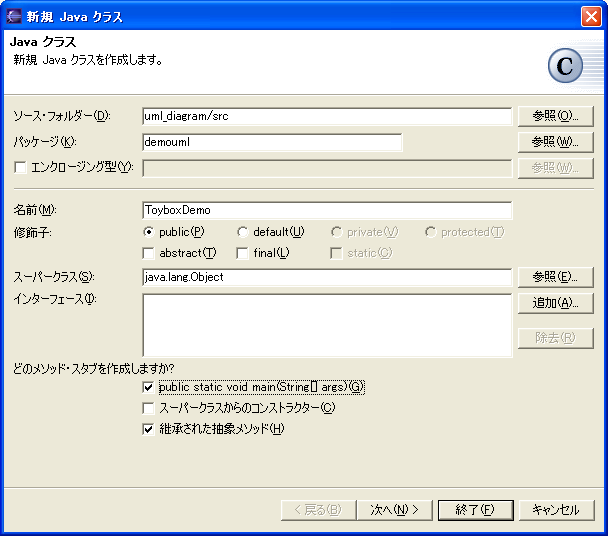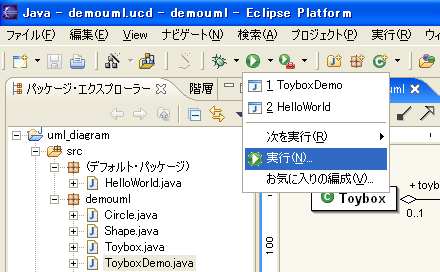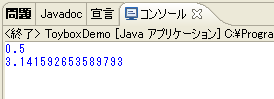<<PREV | ToC | NEXT>>
EclipseUML の利用 - コードの追加と実行
Since: June/19th/2005
前回までで、モデリングが終了しました。自動生成された空のメソッドにコードを追加して実行してみましょう。
コードの追加
以上でモデリングとしては完成です。自動的に追加されたメソッドに内容を補って、実行してみましょう。
コンストラクタに内容を追加
クラス Triangle と Circle の追加された空のコンストラクタに、次の内容を埋めてみてください。
Triangle.java
public Triangle(double height, double width) {
this.height = height;
this.width = width;
}
Circle.java
public Circle(double radius) {
this.radius = radius;
}
メソッドに内容を追加
同様に、各々のクラスの getArea にも内容を追加します。
Triangle.java
public double getArea() {
double area = height*width*0.5;
return area;
}
Circle.java
public double getArea() {
double area = radius*radius*Math.PI;
return area;
}
デモ用のクラス追加
ここで作成したクラスを実行するためのデモ用のクラスを作成してみます。
- クラス追加
- 名前:ToyboxDemo
- public static void main(String[] args)(G): チェックを入れる
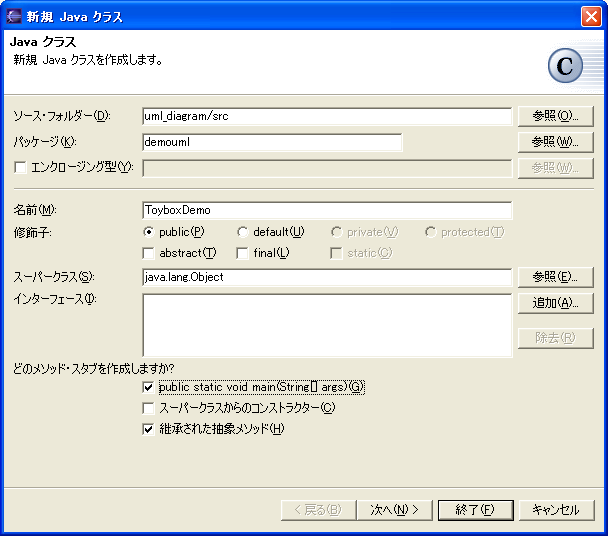 |
| 図:デモ用のクラス追加 |
|---|
- main() をダブルクリックして Java エディタで開く
- 次の内容を入力:
public static void main(String[] args) {
ToyboxDemo obj = new ToyboxDemo();
obj.management();
}
public void management() {
Toybox box = new Toybox();
Collection toys = new ArrayList();
box.setShape(toys);
Shape shape1 = new Triangle(1,1);
Shape shape2 = new Circle(1);
box.addShape(shape1);
box.addShape(shape2);
Iterator itr = box.shapeIterator();
while (itr.hasNext()) {
System.out.println(((Shape)itr.next()).getArea());
}
}
- Collection, ArrayList, Iterator は、インポートしていないので、赤い波線が引かれてエラーが通知されます。右クリック->「ソース」->「インポートの編成」で、import に追加することで、解決できるようになります。
- ツールバーの「実行」アイコンを展開して、「実行(N)」を選択
- 「構成の作成、管理、および実行」パネルで、「Java アプリケーション」から「ToyboxDemo」を選択して、「実行(R)」押下
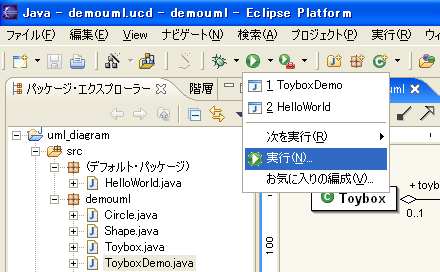 |
| 図:デモ用のクラス実行 |
|---|
- コンソールに実行結果が表示されます。
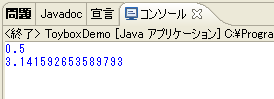 |
| 図:デモ用のクラス実行結果 |
|---|
<<PREV | ToC | NEXT>>
Copyright © 2005 SUGAI, Manabu. All Rights Reserved.